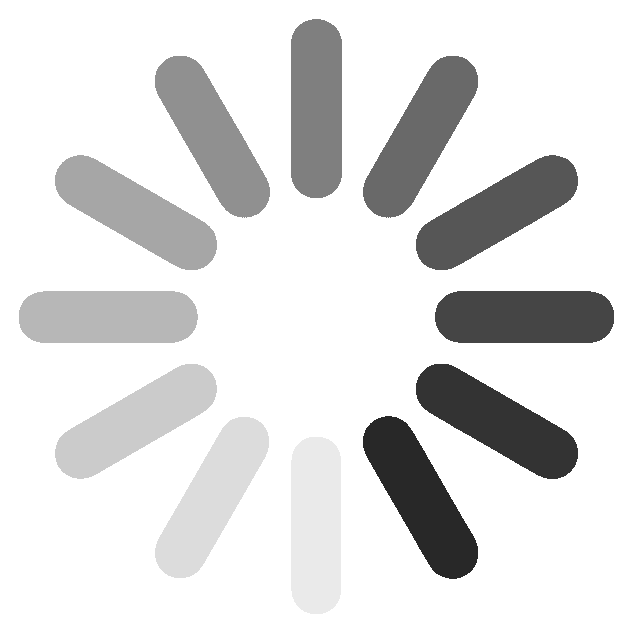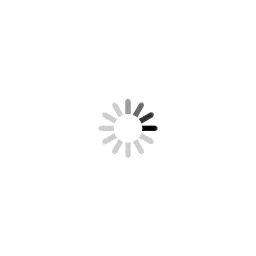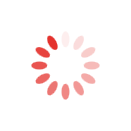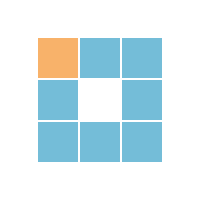Thêm dấu bản quyền vào tệp PDF
Đóng dấu dạng ảnh hoặc văn bản lên tệp PDF của bạn chỉ trong giây lát. Chọn kiểu chữ, độ trong suốt và vị trí.
Thêm dấu bản quyền vào một tệp PDF giúp ngăn chặn việc sao chép và có thể xác định nguồn gốc của tệp đã in. Dễ dàng thêm watermark văn bản hoặc hình ảnh vào PDF với công cụ của chúng tôi. Không cần cài đặt và không có giới hạn kích thước tệp, hoàn toàn miễn phí và dễ sử dụng.
-
Thêm watermark vào nhiều tệp PDF cùng một lúc.
-
Dễ dàng thay đổi vị trí, độ trong suốt và kích thước của watermark.
-
Hoạt động trên Mac, Windows, Android và iOS.
Công cụ thêm dấu bản quyền tệp PDF trực tuyến phổ biến nhất
Với công cụ thêm dấu bản quyền PDF của chúng tôi, Bạn có thể thêm văn bản hoặc hình ảnh logo vào bất kỳ đâu trên tệp PDF mà bạn muốn thêm hình mờ.
Thêm dấu bản quyền trên tệp PDF linh hoạt
Với công cụ của chúng tôi, bạn có thể đánh dấu bản quyền cho các tệp PDF của mình bằng văn bản hoặc hình ảnh, thêm hình in chìm để bảo vệ chúng khỏi bị sao chép và giúp xác định nguồn gốc của tệp khi in.

Tính năng thêm dấu bản quyền tệp PDF hoạt động như thế nào?
Để hỗ trợ việc thêm dấu bản quyền của bạn được hiệu quả, khi bạn đánh dấu bản quyền bằng văn bản hoặc hình ảnh, công cụ của chúng tôi cho phép bạn thay đổi kích thước, độ trong suốt, vị trí hoặc xoay theo ý muốn. Ngoài ra, khi bạn đánh dấu bản quyền vào văn bản, bạn còn có thể thay đổi màu chữ, cỡ chữ và phông chữ. Bạn sẽ nhận được bản PDF chất lượng cao đã đánh dấu bản quyền.

Xử lý được nhiều tài liệu
Bạn có thể tải lên và đóng dấu bản quyền nhiều tài liệu cùng một lúc. Chỉ cần thêm dấu bản quyền văn bản hoặc dấu bản quyền hình ảnh. Chúng tôi cung cấp các vị trí dấu bản quyền mặc định, nhưng nếu bạn thích vị trí khác, bạn có thể chọn chế độ tùy chỉnh. Sau khi hoàn thành, bạn sẽ nhận được tất cả các tệp PDF được đánh dấu bằng dấu bản quyền của bạn.

Cách thêm dấu bản quyền vào file PDF trực tuyến miễn phí
Hướng dẫn từng bước để thêm dấu bản quyền vào tệp PDF miễn phí bằng công cụ của chúng tôi
-
Bước 1: Tải tệp PDF lên
Kéo và thả tệp của bạn vào công cụ của chúng tôi
Tải tệp lên từ máy tính của bạn hoặc từ Dropbox.
-
Bước 2: Thêm dấu bản quyền vào PDF
Chọn 'Đặt văn bản vào' hoặc 'Đặt hình ảnh' từ thanh bên bên phải.
Thêm dấu bản quyền văn bản: nhập nội dung của bạn vào hộp nhập trên thanh bên.
Hoặc, để thêm dấu bản quyền vào hình ảnh, hãy nhấp vào 'Thêm Hình ảnh' để chọn hình ảnh từ máy tính của bạn.
-
Bước 3: Đặt vị trí trên trang
Nhấp vào “Mặc định” và chọn vị trí đặt như đầu trang, giữa hoặc chân trang để tạo dấu bản quyền trên trang PDF.
Hoặc nhấp vào 'Tùy chỉnh' và kéo dấu bản quyền để thay đổi vị trí của dấu bản quyền trên trang PDF.
-
Bước 4: Thay đổi độ mờ, xoay của dấu bản quyền hoặc Định dạng của dấu bản quyền văn bản
Nhấp và kéo núm điều khiển xoay để xoay dấu bản quyền hoặc tăng hoặc giảm độ trong suốt của hình mờ.
Nhấp vào dấu bản quyền văn bản để thay đổi màu văn bản, cỡ chữ và phông chữ.
Tập tin này yêu cầu mật khẩu