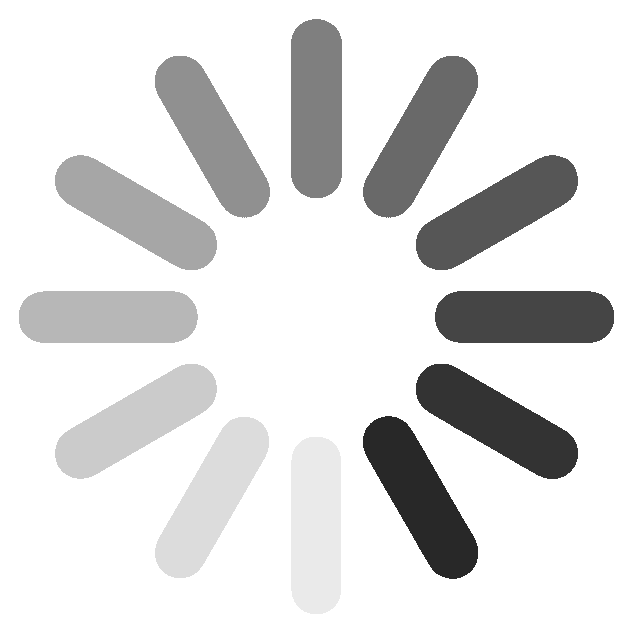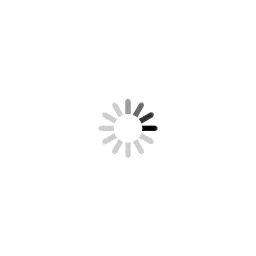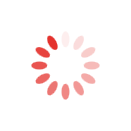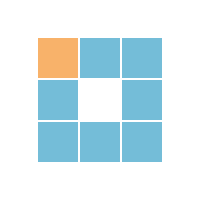Add watermark into a PDF
Stamp an image or text over your PDF in seconds. Choose the typography, transparency and position.
Adding a watermark to a PDF acts as a copying deterrent and can identify the source of a printed file. It's easy to add text or image watermarks to PDFs with our tool. No settings and no file size limits, completely free and easy.
-
Add watermarks to multiple PDFs at once.
-
Easily change watermark position, transparency, and size.
-
Works on Mac, Windows, Android, and iOS.
The most popular online tool for adding watermarks to PDF files.
With our PDF watermark tool, You can add text or a logo image anywhere on the PDF file where you want to add a watermark.
Flexibly add watermark to PDF files.
With our tool, you can watermark your PDF files with text or images, adding a watermark to protect them against copying and helping to identify the file's origin when printed.

How does adding watermarks to PDFs work?
To support add your watermark effectively, when you create a watermark with text or an image, our tool allows you to change the size, transparency, position or rotation as desired. In addition, when add watermark in text, you can also change the text color, font size and font. You will receive a high-quality PDF with added watermark.

Work With Multiple Documents
You can upload and watermark multiple documents at once. Simply add a text watermark or an image watermark. We offer default watermark positions, but if you prefer another position, you can choose custom mode. After completion, you will receive all the PDF files marked with your watermark.

How to Add Watermarks to PDFs Online for Free
Step by Step Guide to Adding Watermarks to PDFs for Free with Our Tool
-
Step 1: Upload PDF File
- Drag and Drop Your Files onto Our Tool
- Upload files from your local computer or from Dropbox.
-
Step 2: Add Watermark to a PDF
- Choose 'Place Text' or 'Place Image' from the sidebar on the right.
- Add text watermark: enter your content in the input box on the sidebar.
- Or, to add an image watermark, click 'Add Image' to choose an image from your computer.
-
Step 3: Set position on page
- Click “Default” and choose the position as header, center or footer to watermark on the PDF page.
- Or click 'Custom' and drag the watermark to change its location on the PDF page.
-
Step 4: Change opacity, rotation of Watermark or Format of text Watermark
- Click and drag the rotation handle to rotate the watermark or increase or decrease the transparency of the watermark.
- Click on the text watermark to change text color, font size, and font.
This file requires password